教你解答win10系统利用自带的diskpart命令为硬盘分区的技巧?
发布日期:2016-02-23 作者:电脑公司 来源:http://www.hxdngs.com
也许还有很多win10朋友不清楚win10系统利用自带的diskpart命令为硬盘分区的问题不知道解决,其实win10系统利用自带的diskpart命令为硬盘分区的问题不是很难,但是大部分网友还是不清楚应该怎么办,于是小编也在网站查询搜集,最后整理出win10系统利用自带的diskpart命令为硬盘分区的教程。步骤很简单,只需要 1、select:选择要操作的对象,如一个磁盘或分区等 2、Clean:清除该磁盘上的所有分区就ok了。下面不知道的网友赶快学习一下win10系统利用自带的diskpart命令为硬盘分区完整解决思路吧!
一、diskpart常用命令有:
1、select:选择要操作的对象,如一个磁盘或分区等
2、Clean:清除该磁盘上的所有分区
3、Active:将一个分区标为Aactive,即激活该分区让它成为系统盘
4、delete:删除分区
5、Exit:退出diskpart状态
6、Extend:将分区的容量扩大
7、Help:显示帮助信息
8、List:列出磁盘或分区
二、利用diskpart命令给硬盘分区
1、用 windows10 的安装光盘启动计算机,到如下图的界面的时候,在键盘上按shift+F10组合键;

2、然后在打开的命令提示符窗口中输入diskpart,启动分区程序;
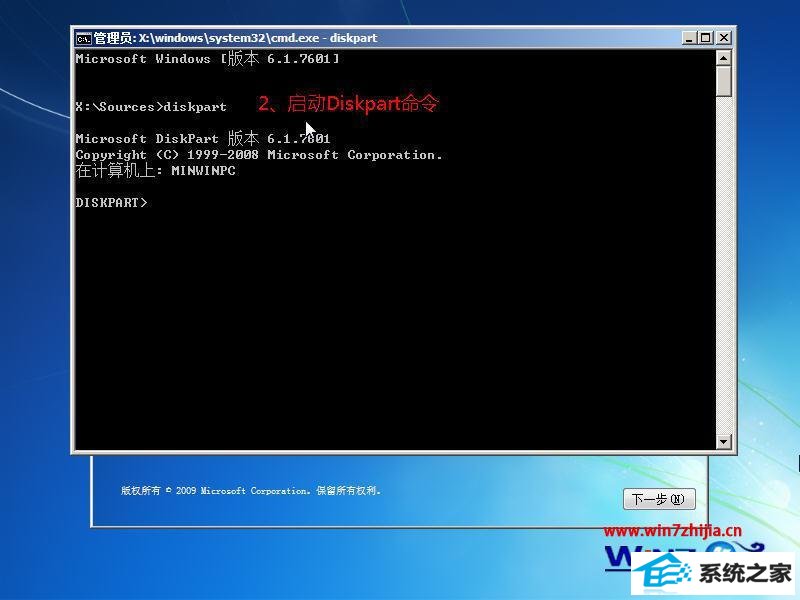
3、接着输入“list disk”,显示磁盘信息,编号 0,大小为158G,还没被使用,如果计算机上还有其它磁盘,也会显示,并被赋予不同编号,如下图所示;
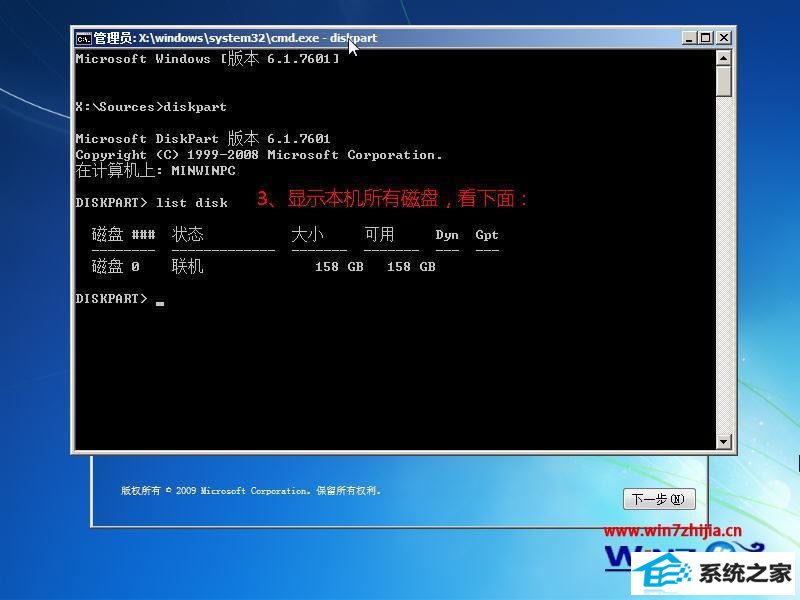
4、接着输入“select disk 0 ”,选中编号为0的磁盘,再输入“clear”,清除该磁盘上的所有分区;
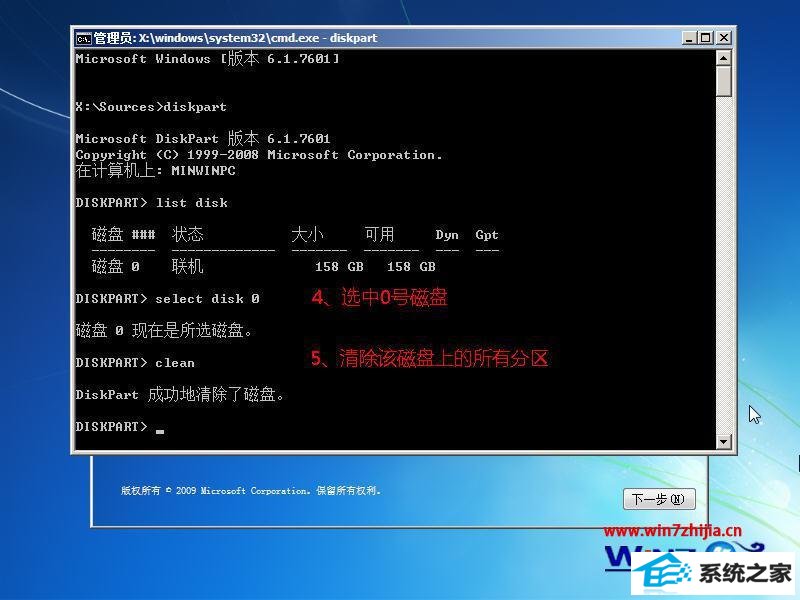
5、创建主分区及扩展分区:
(1)输入“Create partition paimary size-40960”,创建主分区40GB;
(2)输入“Active”,激活主分区;
(3)输入“Format quick”,快速格式化主分区;
(4)输入“Create partition Extended ”,划分为扩展分区;
(5)输入“Create partition logical size-80000”,创建逻辑分区78;
(6)输入“Format quick”,快速格式化逻辑分区;
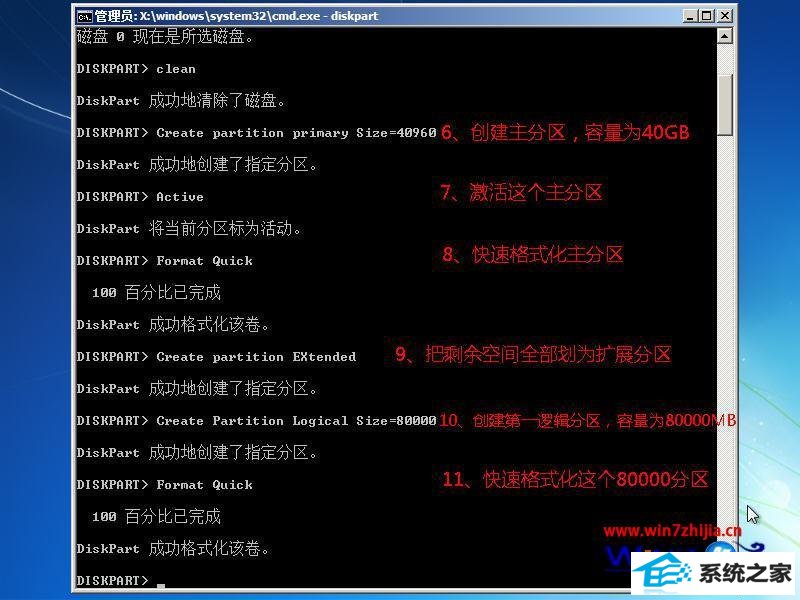
6、创建第二逻辑分区:
(1)输入“Create partition logic”,把磁盘剩余空间全部划分为第二逻辑分区;
(2)输入“Format quick”,快速格式化第二逻辑分区;
(3)输入“Exit”,退出“distpart”;
(4)输入“Exit”,退出命令提示符;
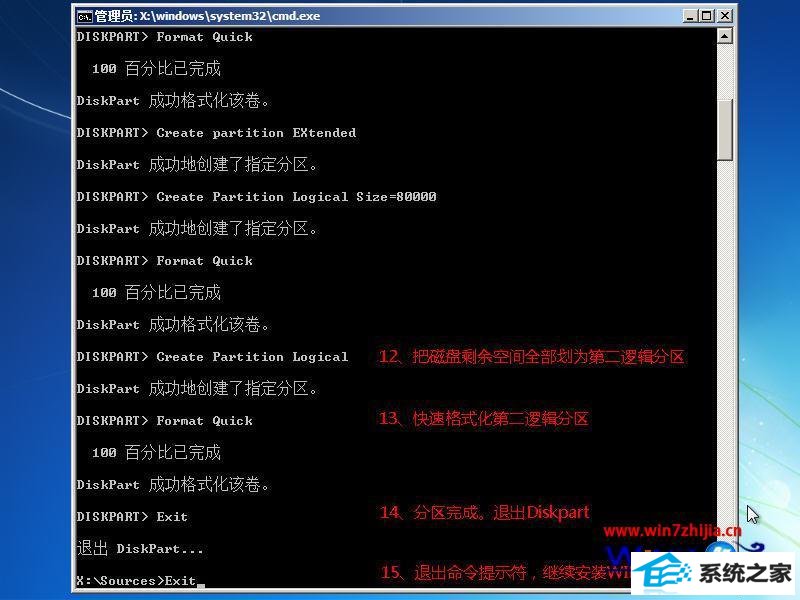
7、想要再创建一个逻辑分区,可参考上一步骤创建,然后退出命令命令提示符后会回到 windows10 的安装界面,继续“下一步”,在这里可以看到你刚才的结果。
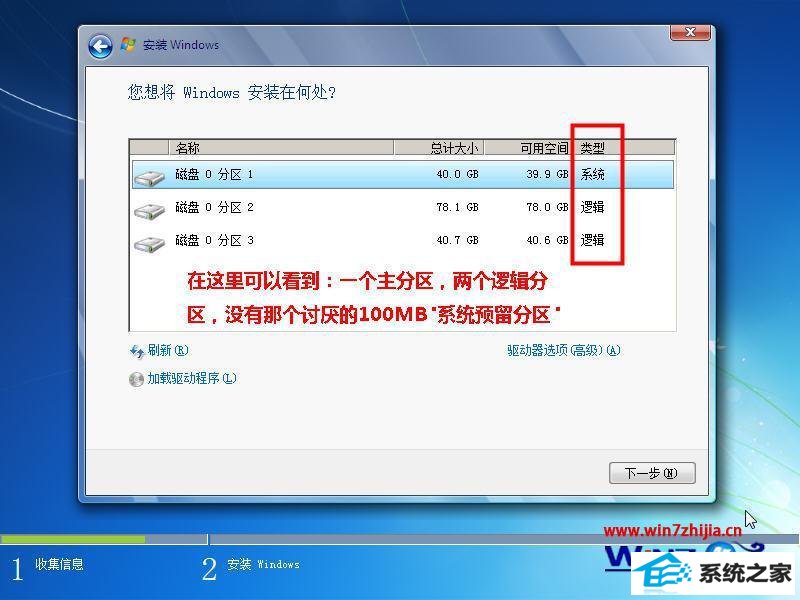
8、然后用diskpart命令给硬盘分区就这样完成了。
关于win10纯净版系统如何利用自带的diskpart命令为硬盘分区就跟大家分享到这里了,感兴趣的朋友们可以手动试试看哦,更多精彩内容欢迎访问win10之家。
栏目专题推荐
系统下载推荐
- 1电脑公司Win8.1 官方装机版32位 2021.04
- 2风林火山win8.1最新64位优化推荐版v2025.01
- 3深度技术win8.1 64位不卡顿专用版v2021.12
- 4雨林木风免激活win11 64位高端全新版v2025.01
- 5大地系统Windows8.1 2021.04 32位 增强装机版
- 6电脑公司ghost XP3精品万能版v2021.12
- 7中关村Win8.1 2021.04 32位 纯净装机版
- 8深度技术Window7 32位 超纯春节装机版 v2020.02
- 9电脑公司Win10 专业装机版64位 2021.06
- 10深度技术Windows7 v2020.02 64位 增强春节装机版
系统教程推荐
- 1教您win10系统提示Comsurrogate已停止工作打不开图片的方案?
- 2中关村Win8.1 2021.04 32位 纯净装机版
- 3大师设置win10系统去掉文件夹分类的步骤?
- 4快速设置win10系统下载RAR格式文件没有出现下载框直接打开的教程?
- 5手把手教你win10系统运行腾讯游戏平台弹出用户帐户控制的方法?
- 6技术员操作win10系统空文件夹无法删除的方法?
- 7大神演示win10系统无线局域网信道冲突的方案?
- 8黑云细说win10系统用户账户控制设置与取消用户账户控制的步骤?
- 9手把手练习win10系统TxT文件打开提示找不到脚本文件的教程?
- 10笔者研习win10系统共享网络打印机常见问题的方法?