图文操作win10系统电脑安装sqlserver2005的技巧?、
发布日期:2017-02-27 作者:电脑公司 来源:http://www.hxdngs.com
具体方法如下:
1、安装sqlserver之前的有些服务要依赖于iis,所以为了保证数据库的顺利安装,先启用iis服务吧!win10比xp好的一点是:启用iis功能无需借助系统安装盘了,只要在控制面板里启用即可,如图:
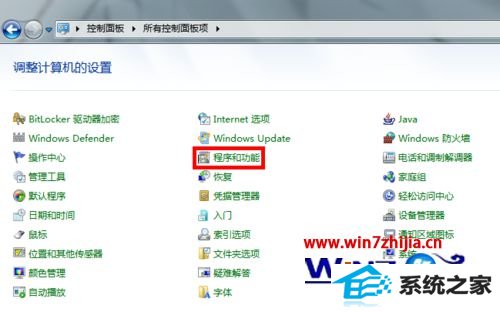
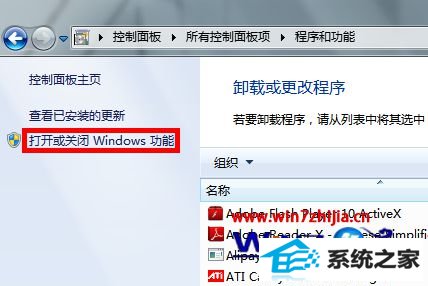
2、选中红框中的复选项,分别为“internet information services 可承载的 web 核心”、“web 管理工具”和“万维网服务”,需要将它们的子项全部选中才显示为“√”,否则显示为“■”,记住,一定要显示为“√”才行,点击确定后会出现线面的框框
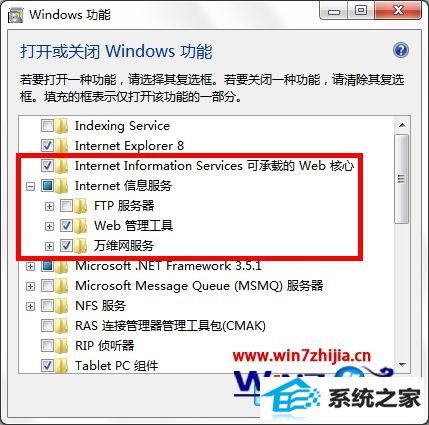
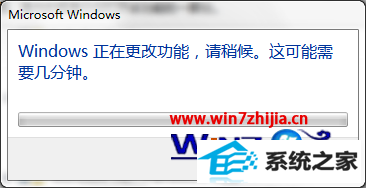
3、下面开始安装sqlserver2005。首先打开下载的安装包中的setup.exe文件进行安装,点击运行程序。
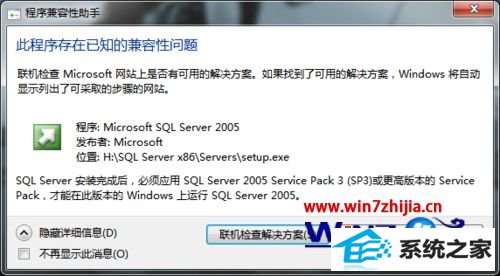
4、接着出现,勾选我接受条款,下一步。
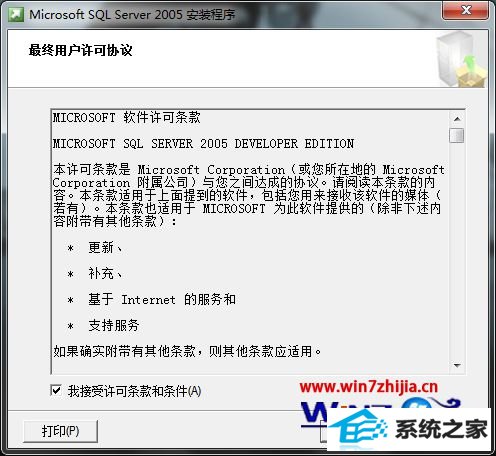
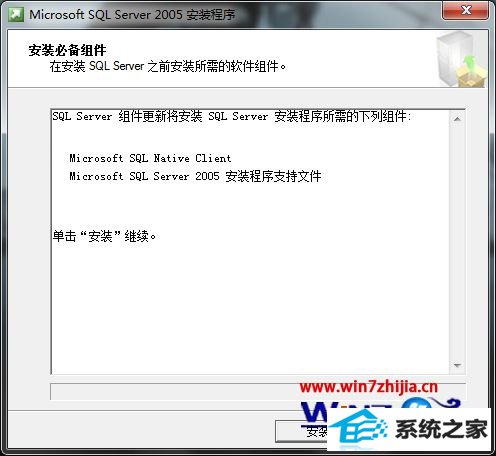
5、安装程序会检查所需组件。
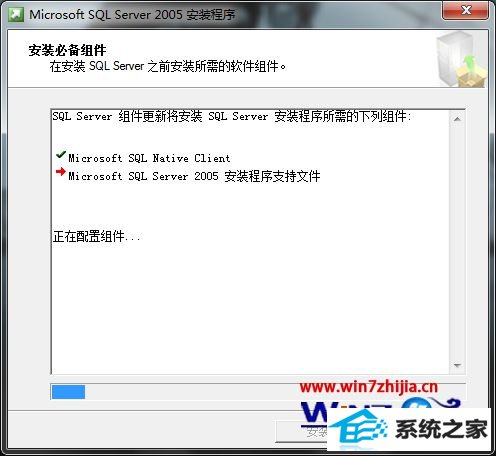
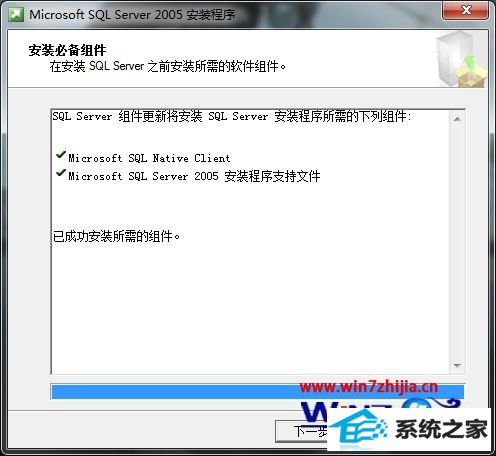
6、点击“下一步”后,安装程序会监测计算机配置。紧接着跳转为安装向导,下一步系统检查配置,需要全部状态为成功。如果之前没有启用iis功能的话,出现的画面就是之前的那个样子,点击“下一步”。
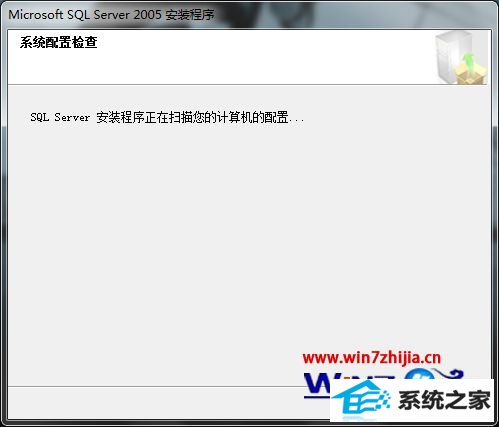
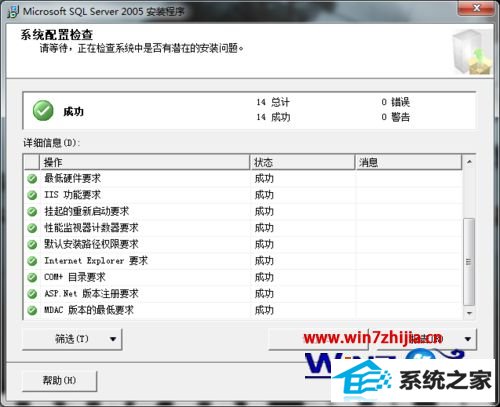
7、紧接着跳转为安装向导,下一步系统检查配置,需要全部状态为成功。如果之前没有启用iis功能的话,出现的画面就是之前的那个样子,点击“下一步”。
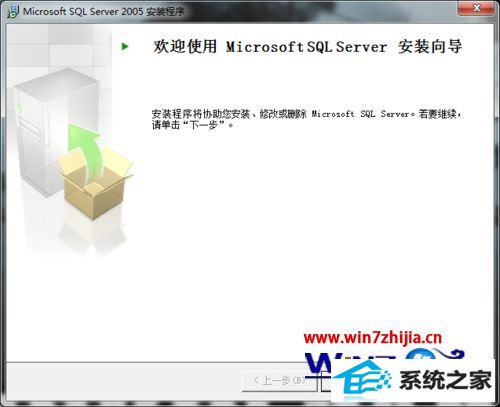
8、一直下一步,至如图界面时,并勾选所有选项。如果你的界面只有最后一个复选框可选,其他都为灰色不可选,那说明你的版本有问题,请选择正确版本安装进行安装。全部选中后点击“下一步”。
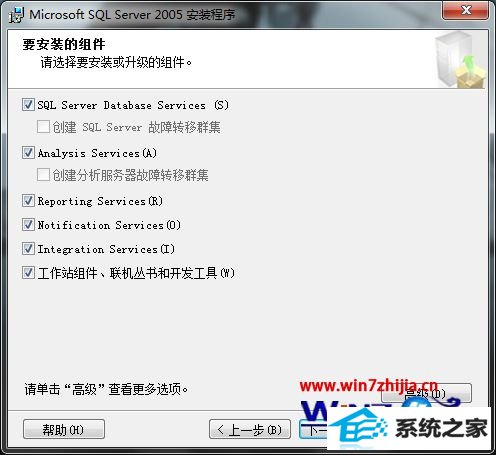 9
9
选择程序的安装路径,最好不要装在系统盘c盘中。
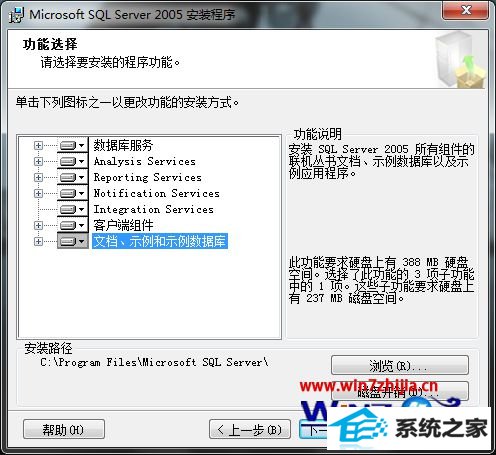
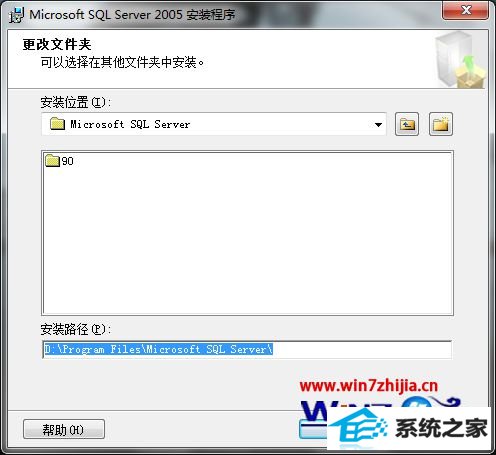
10、一直默认,点击“下一步”即可。至如图,点击安装。
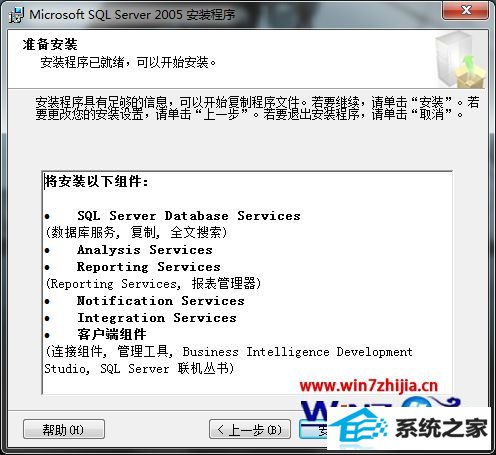
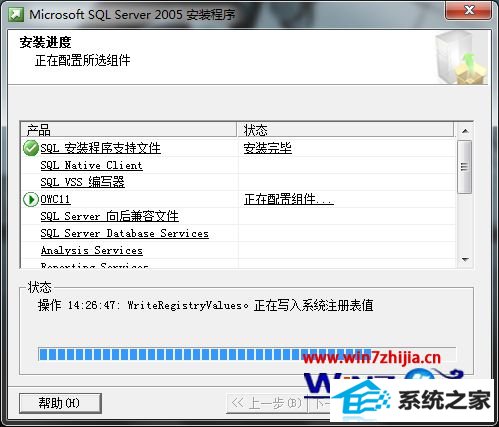
11、接下来,等待安装完毕。这中间会弹出窗口如图。选择运行程序。

12、点击下一步,完成安装。
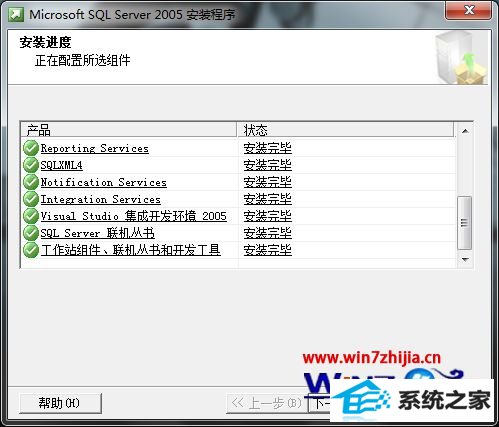
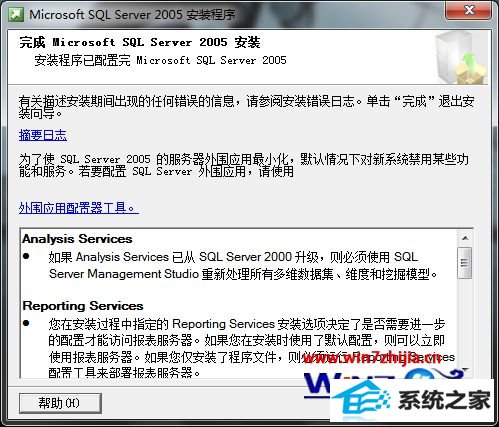
关于win10系统32位怎么安装sqlserver2005这就跟大家分享完了,不知道大家请出具体的安装方法没?还要其他的电脑系统的使用权利的话,欢迎大家上win10系统下载官网查看相关的教程。
栏目专题推荐
系统下载推荐
- 1电脑公司Win8.1 官方装机版32位 2021.04
- 2风林火山win8.1最新64位优化推荐版v2025.01
- 3深度技术win8.1 64位不卡顿专用版v2021.12
- 4电脑公司Win10 专业装机版64位 2021.06
- 5雨林木风免激活win11 64位高端全新版v2025.01
- 6电脑公司ghost XP3精品万能版v2021.12
- 7中关村Win8.1 2021.04 32位 纯净装机版
- 8大地系统Windows8.1 2021.04 32位 增强装机版
- 9深度技术Window7 32位 超纯春节装机版 v2020.02
- 10深度技术Windows7 v2020.02 64位 增强春节装机版
系统教程推荐
- 1教您win10系统提示Comsurrogate已停止工作打不开图片的方案?
- 2中关村Win8.1 2021.04 32位 纯净装机版
- 3大师设置win10系统去掉文件夹分类的步骤?
- 4技术员操作win10系统空文件夹无法删除的方法?
- 5手把手教你win10系统运行腾讯游戏平台弹出用户帐户控制的方法?
- 6大神演示win10系统无线局域网信道冲突的方案?
- 7笔者研习win10系统共享网络打印机常见问题的方法?
- 8黑云细说win10系统用户账户控制设置与取消用户账户控制的步骤?
- 9手把手练习win10系统TxT文件打开提示找不到脚本文件的教程?
- 10快速设置win10系统下载RAR格式文件没有出现下载框直接打开的教程?