大地详解win10系统本地用户改为用Micrososft用户登录的步骤?
发布日期:2014-12-06 作者:电脑公司 来源:http://www.hxdngs.com
方法/步骤
1、win10系统本地用户改用微软用户登录的方法
左键点击系统桌面左下角的【开始】,在开始菜单中点击:设置;
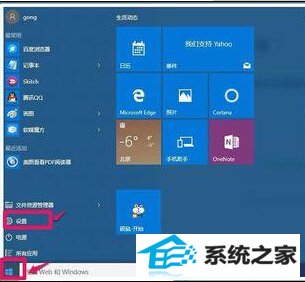
2、在打开的设置窗口,我们点击【帐户】(你的帐户、电子邮件、同步设置、工作、其他设置);
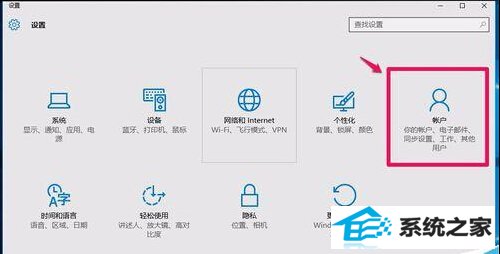
3、在打开的帐户设置窗口,我们点击窗口右侧的改用Microroft帐户登录;
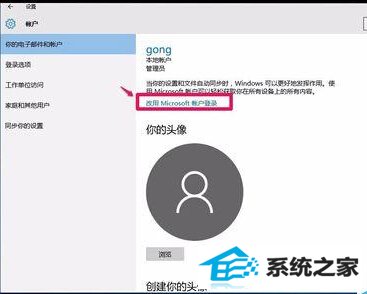
4、此时会打开个性化设置窗口,我们在第一栏输入已经建立的Micrososft帐户名称。在第二栏输入已经设置的Micrososft帐户密码,再点击:登录;(如果忘记了密码,点击:忘记密码了;如果没有建立Micrososft帐户,点击:没有帐户?新建一个。)
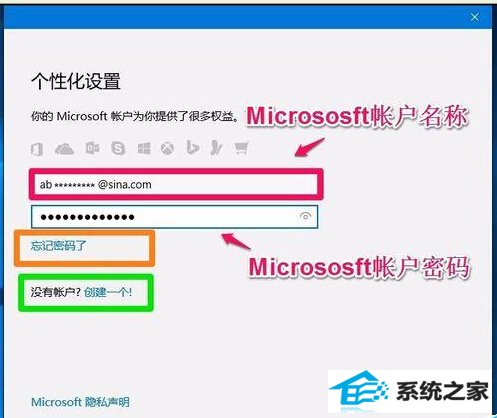
5、点击登录后,打开有助于我们保护你的信息窗口,在第二栏输入建立Micrososft帐户时绑定手机号码的最后4位数,再点击:下一步;
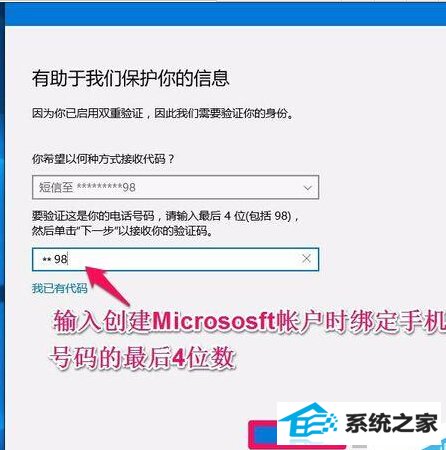
6、这时微软的管理团队会给我们发来验证代码(代码发送到我们建立微软帐户时绑定的手机上),我们把代码填入输入你收到的代码窗口的栏里,再点击:下一步;
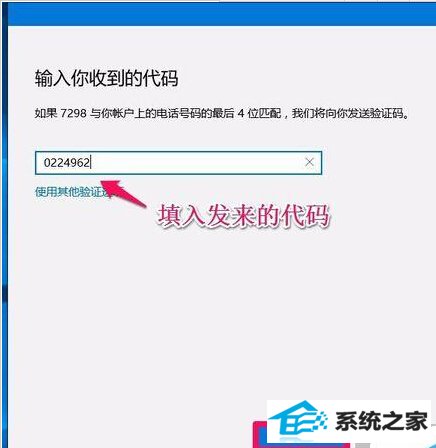
7、我们点击下一步以后,又打开一个使用你的 Micrososft 帐户登录此设备窗口,在这个窗口的栏中输入Micrososft帐户密码,再点击:下一步;
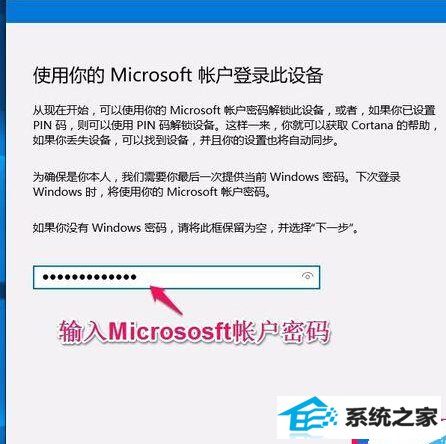
8、如果出现:所有操作均已完成 - ab********@sina.com的密码已成功更改。则我们的windows10系统已经由本地用户登录改用了Micrososft帐户登录。
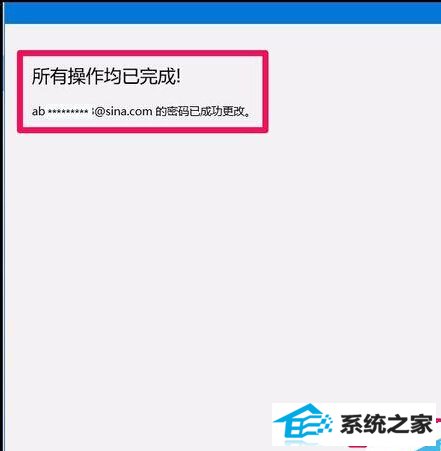
9、如果出现:哎呀,出错了,则点击:后退,按上面的方法重新操作。
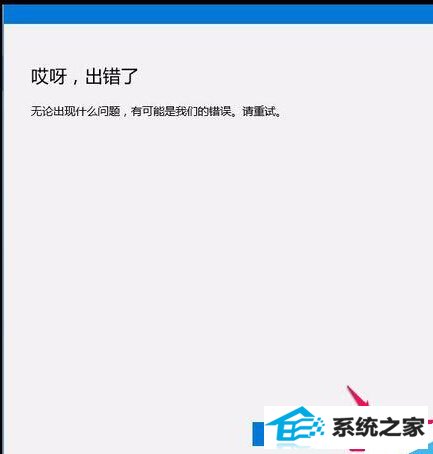
10、改用Micrososft帐户登录后,重新启动电脑,电脑重启以后,会在显示器上连续出现4个屏幕,分别为:
我们更新了你的电脑
所有文件都已归位
我们有一些令人激动的新功能
请尽情使用吧
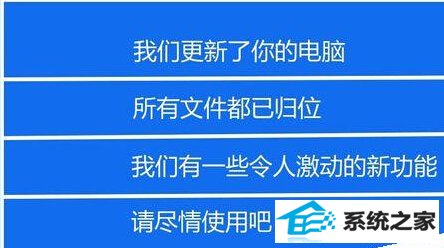
11、然后进入系统登录输入密码界面,我们输入Micrososft帐户密码,就可以进入系统桌面。
win10系统本地用户改用微软用户登录成功。
供有需要的朋友们参考使用。
以上就是win10系统本地用户如何改为用Micrososft用户登录方法介绍,不会的朋友可以参考本文,希望能对大家有所帮助!
栏目专题推荐
系统下载推荐
- 1电脑公司Win8.1 官方装机版32位 2021.04
- 2风林火山win8.1最新64位优化推荐版v2025.01
- 3深度技术win8.1 64位不卡顿专用版v2021.12
- 4电脑公司Win10 专业装机版64位 2021.06
- 5大地系统Windows8.1 2021.04 32位 增强装机版
- 6雨林木风免激活win11 64位高端全新版v2025.01
- 7深度技术Windows7 v2020.02 64位 增强春节装机版
- 8深度技术Window7 32位 超纯春节装机版 v2020.02
- 9中关村Win8.1 2021.04 32位 纯净装机版
- 10电脑公司ghost XP3精品万能版v2021.12
系统教程推荐
- 1教您win10系统提示Comsurrogate已停止工作打不开图片的方案?
- 2中关村Win8.1 2021.04 32位 纯净装机版
- 3大师设置win10系统去掉文件夹分类的步骤?
- 4技术员操作win10系统空文件夹无法删除的方法?
- 5笔者研习win10系统共享网络打印机常见问题的方法?
- 6手把手练习win10系统TxT文件打开提示找不到脚本文件的教程?
- 7黑云细说win10系统用户账户控制设置与取消用户账户控制的步骤?
- 8快速设置win10系统下载RAR格式文件没有出现下载框直接打开的教程?
- 9手把手教你win10系统运行腾讯游戏平台弹出用户帐户控制的方法?
- 10大神演示win10系统无线局域网信道冲突的方案?