小白练习win10系统任务栏音量图标不见了的办法?
发布日期:2014-04-11 作者:电脑公司 来源:http://www.hxdngs.com

很多对电脑不太懂的朋友留言询win10系统任务栏音量图标不见了的问题不知道解决,其实win10系统任务栏音量图标不见了处理起来不是很难,可是网上众多朋友还不知道怎么处理,小编今天希望大家学习到的是win10系统任务栏音量图标不见了比较容易操作的方法。你只用依照按照 1、左键点击任务栏中的通知图标,在打开的操作中心窗口点击:所有设置。 2、在打开的设置窗口,点击:系统。的步骤即可,还有不知道win10系统任务栏音量图标不见了么解决的朋友赶快来学习一下吧!
具体方法如下:
1、左键点击任务栏中的通知图标,在打开的操作中心窗口点击:所有设置。
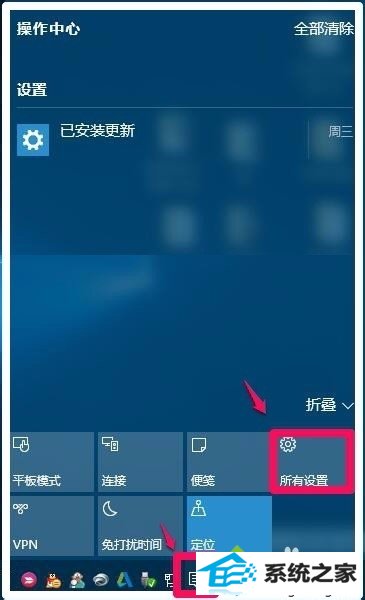
2、在打开的设置窗口,点击:系统。
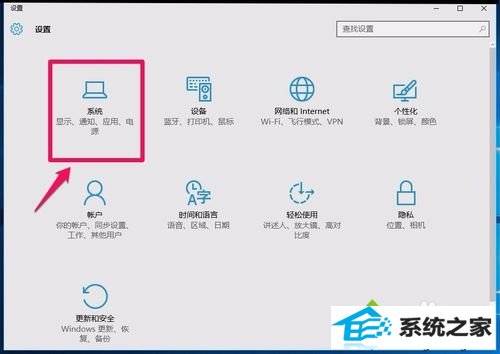
3、在系统设置窗口,点击左侧的“通知和操作”,在通知和操作对应的右侧窗口,点击:启用或关闭系统图标。
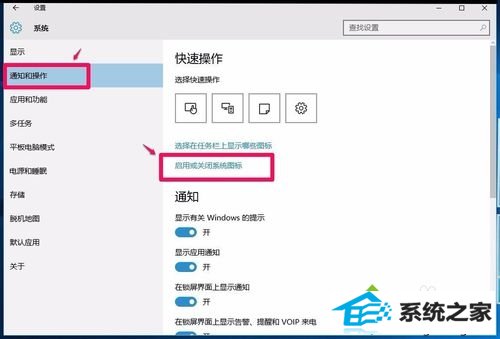
4、在启用或关闭系统图标设置窗口,我们看到“音量”图标的开关置于“关”的位置,点击小黑圆点。
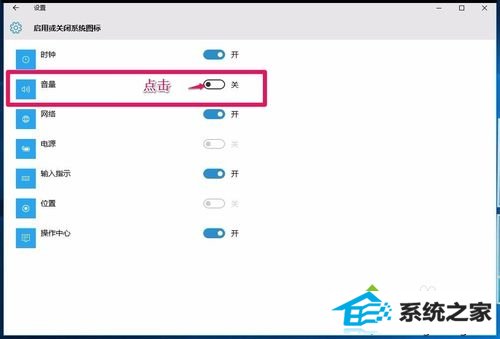
5、点击小黑圆点以后,使“音量”图标的开关置于“开”的位置,小黑圆点变为小白圆点。
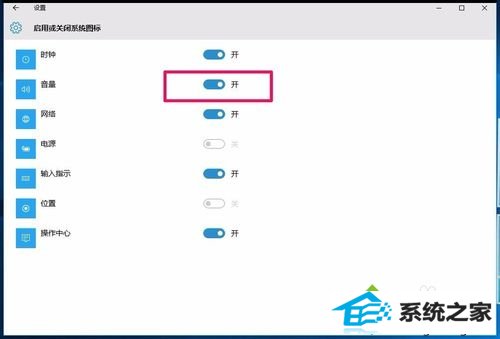
6、我们把“音量”图标的开关置于“开”的位置以后,任务栏里已显示了“音量”图标,但还有一个白色的x,此时电脑还是没有声音。

7、左键点击有白色x的音量图标,在打开的小窗口,按住小滑块向右拖动,音量图标的小白x消失,电脑也有了声音。
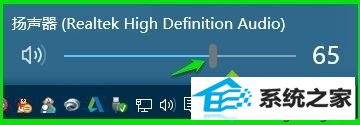
8、我们再右键点击音量图标,在右键菜单中点击:播放设备。
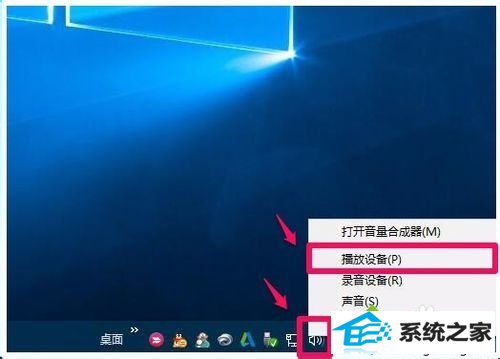
9、在打开的声音窗口,点击:扬声器 - 属性。
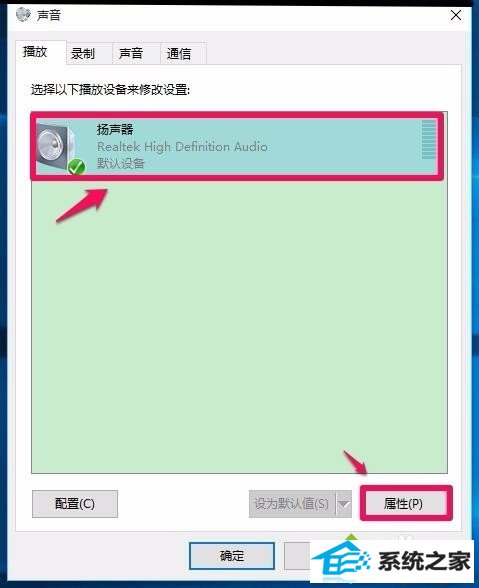
10、在扬声器 属性窗口,点击:级别,我们可以看到:
Realtek Hd Audio output (Realtek Hd 音频输出)级别为:65,
Rear Green in 后绿色(耳机音频输出)级别为:0
Rear pink in 后粉红色(麦克风)级别为:0
Front pink in 前粉红色(麦克风)级别为:0
Rear Blue in 后蓝 级别为:0
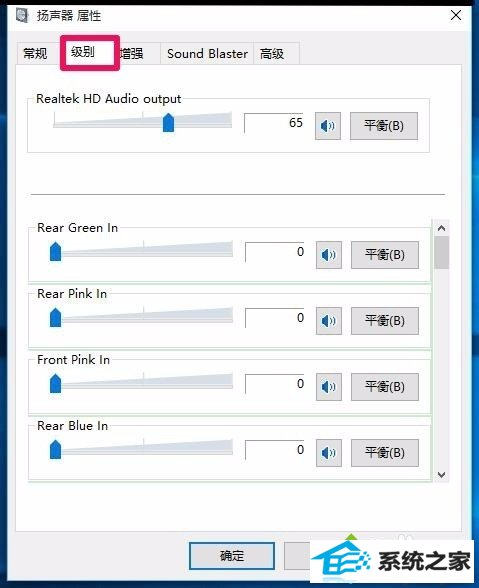
11、如果我们需要使用耳机,可以调整:Rear Green in 后绿色(耳机音频输出)的级别;如果我们需要使用麦克风,可以调整:Rear pink in 后粉红色(麦克风)的级别和Front pink in 前粉红色(麦克风)的级别;再点击:确定。
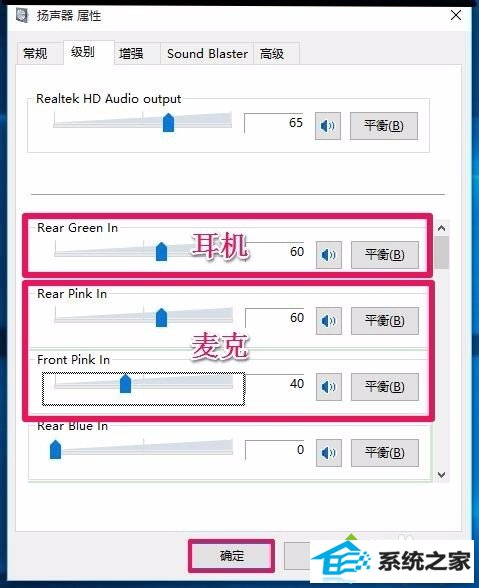
12、扬声器属性的“增强”,我们可以点击:增强,在增强窗口中根据自己的需要去进行调整。
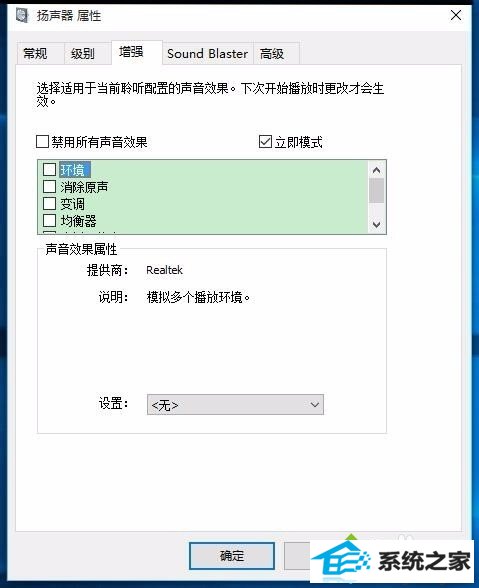
13、扬声器属性的“sound Blaster”,如果不需要禁用增强sound Blaster(声霸卡), 这一项不要去设置 , disable Enhancements(禁用增强)。

14、扬声器属性的“高级”,我们可以默认设置就行了。
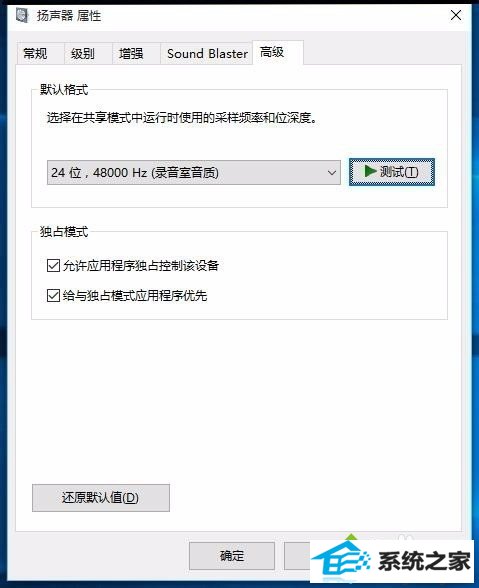
15、回到声音窗口,我们点击左下角的“配置”。
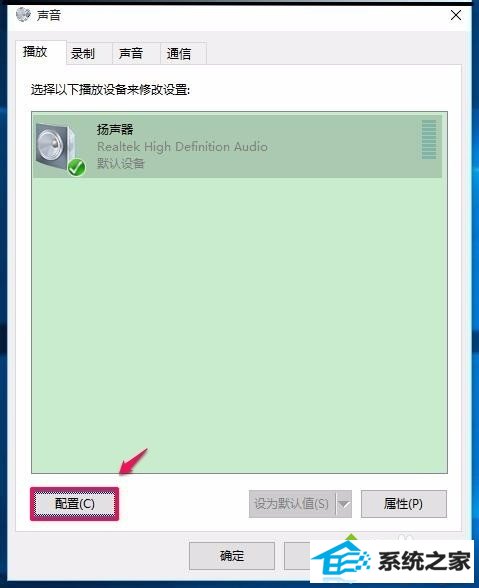
16、我们可以在扬声器安装程序窗口,选择音频声道,还可以点击“测试”,测试电脑的声音。
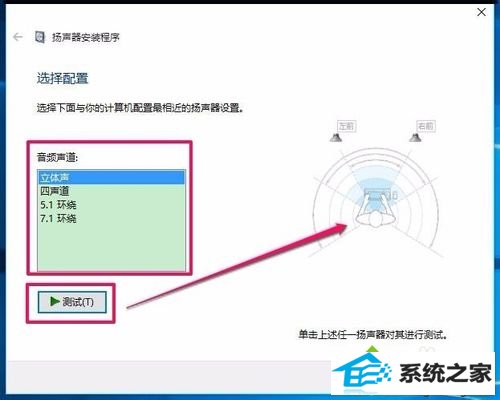
栏目专题推荐
系统下载推荐
- 1电脑公司Win8.1 官方装机版32位 2021.04
- 2风林火山win8.1最新64位优化推荐版v2025.01
- 3深度技术win8.1 64位不卡顿专用版v2021.12
- 4雨林木风免激活win11 64位高端全新版v2025.01
- 5电脑公司Win10 专业装机版64位 2021.06
- 6深度技术Windows7 v2020.02 64位 增强春节装机版
- 7电脑公司ghost XP3精品万能版v2021.12
- 8大地系统Windows8.1 2021.04 32位 增强装机版
- 9深度技术Window7 32位 超纯春节装机版 v2020.02
- 10中关村Win8.1 2021.04 32位 纯净装机版
系统教程推荐
- 1教您win10系统提示Comsurrogate已停止工作打不开图片的方案?
- 2中关村Win8.1 2021.04 32位 纯净装机版
- 3大师设置win10系统去掉文件夹分类的步骤?
- 4手把手练习win10系统TxT文件打开提示找不到脚本文件的教程?
- 5技术员操作win10系统空文件夹无法删除的方法?
- 6快速设置win10系统下载RAR格式文件没有出现下载框直接打开的教程?
- 7手把手教你win10系统运行腾讯游戏平台弹出用户帐户控制的方法?
- 8黑云细说win10系统用户账户控制设置与取消用户账户控制的步骤?
- 9大神演示win10系统无线局域网信道冲突的方案?
- 10笔者研习win10系统共享网络打印机常见问题的方法?